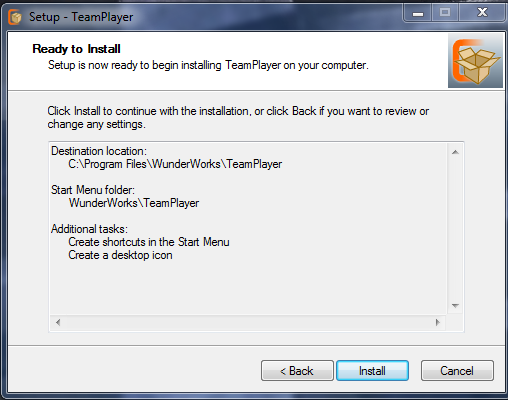Hari ini saya kembali akan mempost Anime Owarimonogatari Subtitle Indonesia tepatnya Episode 2 dan sepertinya untuk episode-episode selanjutnya saya mungkin tidak akan mensub lagi karena masalah koneksi uploadnya, sebenarnya episode 2 ini telah selesai dari hari minggu siang tinggal upload saja, tetapi karena koneksi upload di tempat sangat lemot dan saya harus beberapa kali mengupload ulang file nya karena pada saya mengupload file nya terjadi disconnect secara tiba-tiba jadi bisa di bilang ini episode 2 ini adalah episode terakhir yang mungkin saya akan sub tetapi jika koneksi upload memadai untuk minggu depan mungkin saya akan mensubnya kembali. langsung saja sinopsis Owarimonogatari Episode duanya:
Sinopsis Owarimonogatari Episode 2:
Setelah berhasil memecahkan misteri kejadian rapat kelas tepatnya 2 tahun yang lalu, kali ini Araragi bertemu kembali dengan oikura setelah 2 tahun lamanya apakah yang akan terjadi selanjutnya? apakah Oikura masih membenci araragi? dan kenapa Oikura datang kembali ke sekolah?. langsung saja download Owarimonogari Episode 2 Sub Indonesia di link di bawah ini.
Link Download owarimonogatari Episode 2 bersubtitle Indonesia
480P : Coming Soon
720P : Mediafire | Kumpulbagi | Solidfiles
Sinopsis Owarimonogatari Episode 2:
Setelah berhasil memecahkan misteri kejadian rapat kelas tepatnya 2 tahun yang lalu, kali ini Araragi bertemu kembali dengan oikura setelah 2 tahun lamanya apakah yang akan terjadi selanjutnya? apakah Oikura masih membenci araragi? dan kenapa Oikura datang kembali ke sekolah?. langsung saja download Owarimonogari Episode 2 Sub Indonesia di link di bawah ini.
Link Download owarimonogatari Episode 2 bersubtitle Indonesia
480P : Coming Soon
720P : Mediafire |